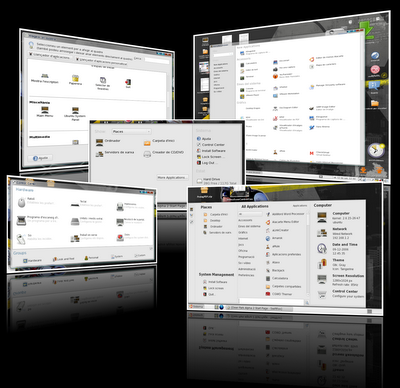 No hay nada mejor que tener un sistema operativo y que cada cierto poco tiempo, vayan añadiendo nuevas funcionalidades, totalmente personalizables y que además poder escojer la que más te guste.
No hay nada mejor que tener un sistema operativo y que cada cierto poco tiempo, vayan añadiendo nuevas funcionalidades, totalmente personalizables y que además poder escojer la que más te guste.
Así pues, os muestro cómo instalar dos nuevos menús de inicio que han salido para ubuntu.
Ubuntu System Panel (USP):
Teneis que añadir la siguiente línea, en vuestro fichero de repositorios, lo podeis hacer gráficamente desde el synaptic, pero os pongo los comandos desde el terminal:
sudo gedit /etc/apt/sources.list
Añadir la siguiente línea:
deb http://www.beerorkid.com/compiz/ dapper main
Guardar y salir del programa gedit, ahora conseguiremos una llave para autentificar que lo que nos bajamos no esté corrupto (una vez ejecutada la siguiente línea, tendreis que esperar a que os devuelva el símbolo del sistema):
wget http://xgl.compiz.info/quinn.key.asc -O - | sudo apt-key add -
Actualizaremos las listas de los repositorios:
sudo aptitude update
Instalaremos el programa:
sudo aptitude install usp
Una vez instalado, lo podeis añadir como un elemento más en vuestra barra, así pues, botón derecho sobre un espacio libre en la barra, añadir y en Miscelánea os aparecerá el Ubuntu System Panel, y lo podeis configurar ejecutando el gconf-editor (desde el terminal) y allí en apps -> ups. A continuación tenéis una captura de cómo queda el nuevo menú.
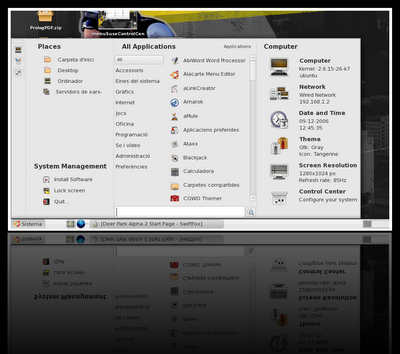
Uslab (gnome-main-menu):
Éste menú, ha sido desarrollado por Novell e incluido en su distribución Suse Desktop, tenéis que añadir exactamente la misma línea que hemos comentado anteriormente, pero lo vuelvo a poner:
sudo gedit /etc/apt/sources.list
Añadir la siguiente línea:
deb http://www.beerorkid.com/compiz/ dapper main
Guardar y salir del programa gedit, ahora conseguiremos una llave para autentificar que lo que nos bajamos no esté corrupto (una vez ejecutada la siguiente línea, tendreis que esperar a que os devuelva el símbolo del sistema):
wget http://xgl.compiz.info/quinn.key.asc -O - | sudo apt-key add -
Actualizaremos las listas de los repositorios:
sudo aptitude update
Instalaremos el programa:
sudo aptitude install gnome-main-menu gcontrol
Una vez instalado, lo podeis añadir como un elemento más en vuestra barra, así pues, botón derecho sobre un espacio libre en la barra, añadir y en Miscelánea os aparecerá el Main Menu, éste lo podeis configurar arrastrando y soltando elementos desde Más Aplicaciones hacia el menú (ya lo vereis). A continuación tenéis una captura de cómo queda el nuevo menú.
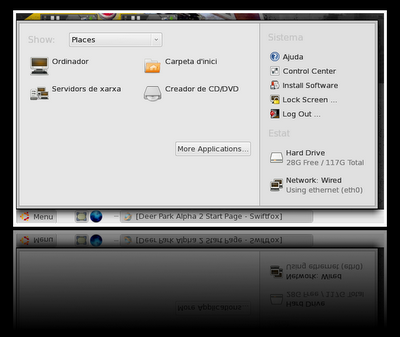
Ésta instalación, a su vez instala dos nuevos elementos:
- Menú de más aplicaciones, para poder hacer grupos y añadirlas al menú principal
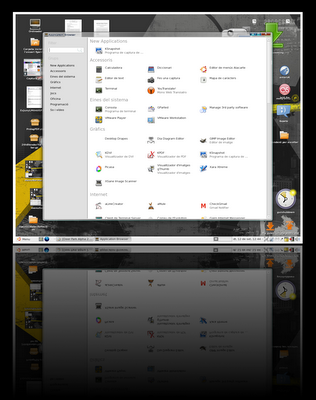
- El Control Center, en donde podremos acceder a toda la configuración del sistema
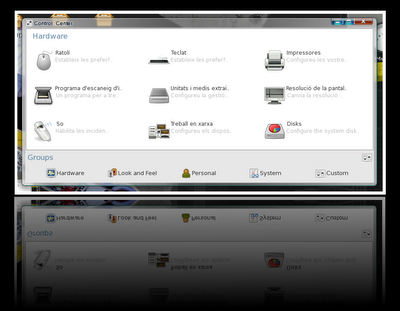
PD: Todas las capturas han sido realizadas desde mi pc, y he creado las imágenes con el programa de retoque fotográfico gimp, que ya viene por defecto en la instalación de ubuntu.
Visto en: bootlog y El blog de Maverick.








2 comentarios:
gracias por el artículo, pero lo que verdaderamente me impresionó son las imagenes con el reflejo se ven super como lo logras digo con que programa?
nueva mente gracias y te seguiré vvisitando
Gracias por el comentario ! Me alegro de que te guste mi montaje con las capturas de pantalla. Las realizo desde mi pc que es un Ubuntu Edgy, y las retoco con el programa Gimp que ya viene por defecto en el sistema operativo.
Un saludo !
Publicar un comentario